Show History screen
The Show History screen enables you to review all modifications made to plan documents, displaying which user made the changes, when and what changes the user made. Designated Administrative users can also revert changes made to plan document checklists from this screen.
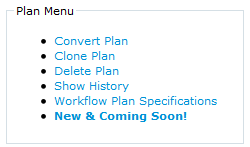
To access the Show History screen, click Show History in the top right corner on the Edit Plan screen under the Plan Menu for any plan.
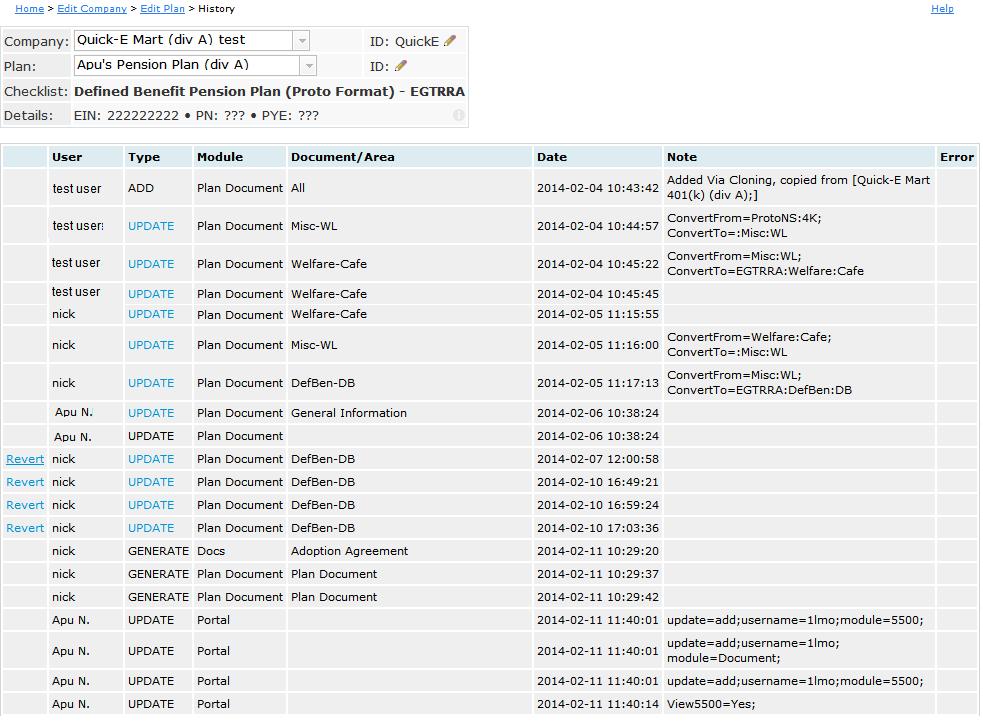
The Show History screen also shows history such as when documents were generated, forms were printed, and updates were made changes to Portal users, etc for the selected plan. The Note column offers more details regarding the change; all changes you have made in the Plan Document module are logged, and you can click Update in the Type column to view any set of changes to the plan documents.
Transaction Log
To view the summary of a change set, click on Update which will provide a pop-up of the Transaction List.
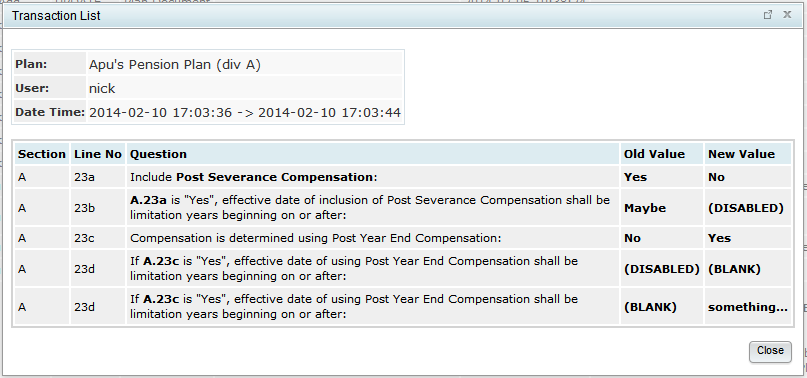
The top of the Transaction List provides the Plan Name, which user made the Update and the Date and Time range of the session when the changes were made. Each time the user logs in, the Transaction List will record a new session for all changes the user makes which lasts until the user logs out of the system. Additionally, changing a plan's checklist by converting a plan will end the user’s session and start a new session, creating multiple entries in the Show History log. The Section, Line No and Question columns refer to the part of the checklist that was changed. The Old Value is the value prior to the change and the New Value is the value replacing the Old Value. Note: The user may not have changed some of the values directly: due to other checklist options being enabled or disabled. For example, in the screen shot above, Line 23a was changed to 'No', which disabled Line 23b since the value was no longer pertinent.
Revert
From the Show History screen, Designated Admin users can also revert changes made during each session and all changes following that session effectively rolling back the Plan Document to the state prior to the selected entry. To revert changes, click Revert at a point in the checklist change history that you would like to revert to. Note: Clicking Revert will undo all changes made during the session you have selected. Reverting changes also creates a record in the Show History log, and reverts can also be reverted.
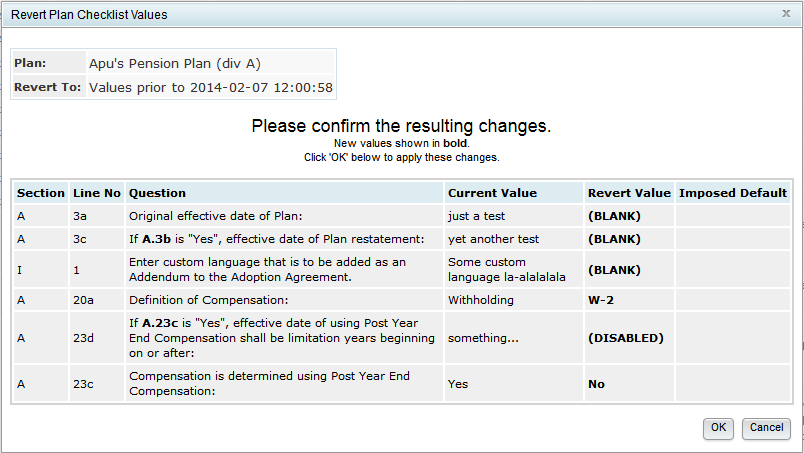
The Revert Plan Checklist Values dialogue summarizes all values that will be reverted, including the current values and the values the checklist will be reverted back to. If you would like to cancel the revert, just click Cancel.
Pressing OK from the Revert Plan Checklist Values dialog will provide you with a confirmation, reporting the changes successfully made during the revert.
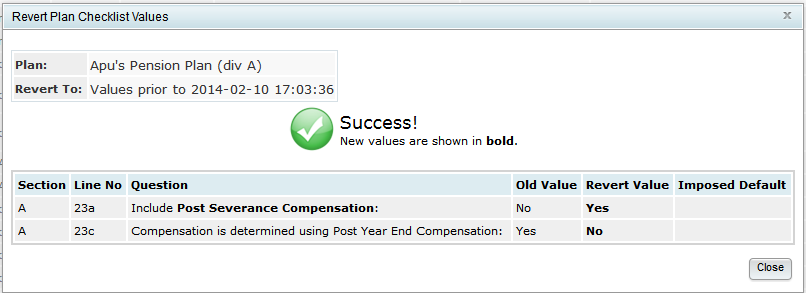
After completing a revert, you can see the entry in the Show History log of the revert itself:
